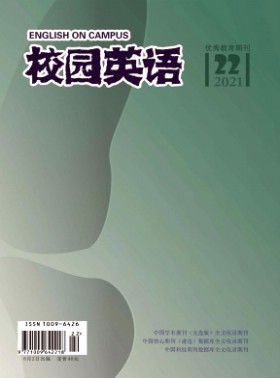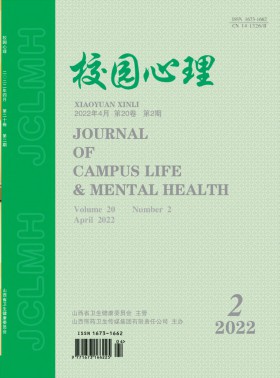摘要:本文对校园一卡通系统、电脑、投影机和无线麦克在使用中常见问题进行了初步探讨,并给出了具体的解决措施。
关键词:校园一卡通;多媒体教学系统;探讨
我校校园一卡通式多媒体教学系统使用频率非常高,除了任课教师正常上课外,许多学生搞社团活动也要使用多媒体设备,每周从周一到周日全天几乎不间断运行。因此,多媒体设备在使用过程中出现一些问题在所难免。下面针对校园一卡通式多媒体教学系统在实际工作中出现的一些常见问题做一些初步探讨。
1校园一卡通系统常见问题及解决措施
校园一卡通系统是通过服务器实时获取课程表信息和一卡通数据,并传递到每个多媒体教室的中央控制器中。正常情况下任课教师插入自己的校园卡并开启电脑即可正常上课,拔下校园卡并关闭电脑即可下课。该系统常见问题主要有以下几点:(1)插入校园卡没有反应:首先检查多媒体控制台是否有电,可观察读卡器旁边的红色指示灯是否亮起,若指示灯不亮,可检查教室配电箱的开关是否合上,多媒体控制台的电源插头是否插上(也可能是该电源插头接触不良,可拔下来再重新插上)。若多媒体控制台有电但插入校园卡设备打不开,一种情况是上次下课时任课教师没有按正常的操作流程关闭多媒体设备,使中控程序发生错乱所致。解决的办法是把多媒体控制台电源插头拔下来再重新插上(相当于给中控断一次电来复位),然后重新插入一次校园卡,一般即可解决;还有一种情况是任课教师不小心把校园卡丢失了,又重新补办了一张新的校园卡,而新补的校园卡信息校园卡管理中心还没来得及更新数据,也就是说该校园卡还没有被授权,故不能使用。遇到这种情况,任课教师可按下多媒体控制台上的红色呼叫按钮,让多媒体控制室的工作人员远程打开多媒体设备,或者临时借用一张已被充分授权的多媒体管理卡打开设备使用。(2)无法远程打开多媒体设备:有些临时调课、补卡或忘记带校园卡的任课教师需要远程打开多媒体设备。远程无法打开一种情况是断网,只要恢复正常上网即可解决;另一种情况是服务器死机,重启服务器即可解决。(3)插入校园卡和远程方式都打不开多媒体设备:这种情况极少发生,应急办法是让任课教师按下键盘抽屉里的中控面板上的“上课”按钮(要用手长按3秒钟以上才起作用),即可打开多媒体设备,用完后再长按中控面板上的“下课”按钮即可。
2电脑常见问题及解决措施
(1)显示器电源指示灯亮但无信号:电脑主机信号通过数据线输入中控,然后分两路输出,一路输出给显示器,一路输出给投影机。此时,若投影机信号正常,则更换从中控到显示器的数据线即可解决。若投影机也无信号,可把投影机上的数据线直接连在电脑主机上,若此时投影机信号正常,则说明中控损坏,更换中控即可。若投影机直接连在主机上仍然无信号,极有可能是电脑的分辨率设置太大、刷新频率设置过高所致。出现这种情况只需重新设置一下电脑的分辨率和刷新频率即可,一般情况下,电脑的分辨率应设置为1024*768,刷新频率应设置为60HZ。(2)电脑不能上网:一般是由于电脑感染病毒所致。我校每个多媒体教室的电脑都安装了影子保护系统,该系统对电脑进行全盘保护。遇到这种情况可以立即重启电脑,多数情况上网即可恢复正常。若重启电脑后还是不能上网,一般是电脑IP地址冲突造成,可在电脑处于影子保护模式下更改IP地址即可解决。更改IP地址步骤如下(以WIN7操作系统为例):鼠标右击电脑桌面任务栏里的“网络”图标→“打开网络和共享中心”→“本地连接”→“属性”→双击“internet协议版本4(TCP/IPV4)”→更改IP地址后鼠标单击“确定”即可解决。(3)打开电脑操作系统无法正常启动:公共多媒体教室每天都要插拔多个不同的U盘,尽管每台电脑都安装了最新的杀毒软件,若U盘带病毒有时还是会导致电脑蓝屏、死机甚至系统瘫痪,只能重新安装操作系统。我校一般都使用U启动U盘安装GhostWin7操作系统,其安装步骤如下(以联想电脑为例):插入U启动U盘,打开电脑,开机按“F12”选择U盘启动,按键盘上的“上、下光标键”选择“USBKEY:TeclastCoolflash8.07”,回车,按下键盘上的“上、下光标键”选择“Win8PE高级版”,回车,电脑会显示“loadingfiles”安装进度条,然后进入WIN7PE桌面,鼠标双击“手动运行Ghost”,选“OK”,鼠标单击“local”,再单击“partition”,选“FromImage”,从地址栏选择“U:2.1:NTFSdrive”,再选择“Win”,再选择“Ghost”,再选择“Win7sp1.Gho”,选“OK”,选择容量较大的安装盘安装,选“OK”,选“primaryC:”,选“OK”,选“Yes”,此时电脑显示Ghost安装进度条。进度条完成后选“Resetcomputer”,然后拔掉U盘。电脑重启后正常情况下会自动安装,只要耐心等待即可完成Win7操作系统安装。若是电脑重启后没有自动安装而是出现“Grub”提示,则解决办法如下:重新插入U启动U盘,打开电脑,开机按“F12”选择U盘启动,按键盘上的“上、下光标键”选择“USBKEY:TeclastCoolflash8.07”,回车,按下键盘上的“上、下光标键”选择“Win8PE高级版”,回车,电脑会显示“loadingfiles”安装文件进度条,然后进入WIN7PE桌面,鼠标双击“diskgenius分区工具”,若发现有分区(如:显示C盘、D盘、E盘等盘符),则鼠标单击“硬盘”,再单击“重建主引导记录(MBR)”,再单击“是”后,手动重启电脑并拔掉U盘即可完成Win7操作系统安装;若发现分区是灰色,表示无分区,鼠标单击菜单栏“工具”,选“搜索已丢失分区”,再选“整个硬盘”,再选“开始搜索”,当发现分区后单击“保留”,继续搜索后再发现多个逻辑分区后单击“保留”,继续搜索完毕后,再单击“确定”,再单击菜单栏“硬盘”,选“保存分区表”,硬盘分区全部显示正常后,则鼠标单击“硬盘”,再单击“重建主引导记录(MBR)”,再单击“是”后,手动重启电脑并拔掉U盘即可完成Win7操作系统安装。
3投影机常见问题及解决措施
(1)投影机无法开机:首先检查投影机面板上的电源指示灯是否亮,若指示灯不亮,可检查一下插在中控上的投影机电源线是否接触不良,可拔下电源插头重新插一下。若电源指示灯亮,可用遥控器打开投影机,若遥控器能开机,说明投影机本身无故障,可能是中控死机造成的,把中控断一次电即可解决。若用遥控器也打不开投影机,一般是投影机灯泡损坏,更换灯泡即可。(2)投影机画面抖动:一般是电脑分辨率和刷新频率设置不正确造成的,可重新设置电脑分辨率和刷新频率,方法如下(以Win7操作系统为例):鼠标右击“桌面”→“屏幕分辨率”→分辨率选择“1024*768”→“高级设置”→“监视器”→屏幕刷新频率选择“60HZ”→“确定”即可。若画面还是抖动,则是中控损坏,更换中控即可。(3)投影机偏色:这种情况通常是数据线中的三基色有某一根断线或接触不良造成。若显示器和投影机信号都偏色,则是电脑主机到中控的数据线有断针或接触不良情况发生,更换该数据线即可;若显示器颜色正常,只有投影机画面偏色,则是连接投影机的数据线有断针或接触不良情况发生,更换即可。(4)投影机频繁关闭:这是投影机过热自动启动了过热保护电路所致,及时取下投影机过滤网除尘即可解决。
4无线麦克常见问题及解决措施
(1)无线麦克不能充电:原因是无线麦克充电接口与充电器的数据线接触不良,更换充电数据线即可。(2)无线麦克待机时间变短:原因是无线麦克长时间不用时(如寒暑假期间)没有及时充满电存放,从而影响了锂电池的使用寿命,这种情况只能更换锂电池。
5结束语
校园一卡通式多媒体教学系统的维护是一项复杂而又细致的工作,只有不断加强业务学习,才能熟练掌握多媒体设备的性能、原理及各种软硬件问题的排除方法,更好地为教学服务。
参考文献:
[1]仝爱群.高校计算机机房多媒体设备的管理与维护[J].教育教学论坛,2014(20):9.
[2]潘艳艳.高校多媒体教室管理中存在的问题及解决办法[J].科技与企业,2015(15):16.
作者:孔凡胜 单位:山东理工大学教务处教育技术中心