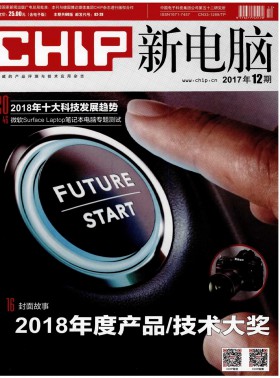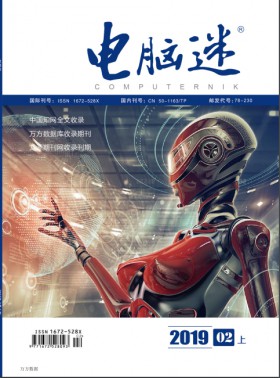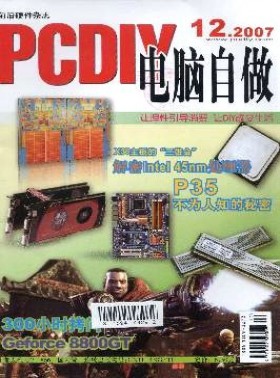电脑右下角弹出广告范文1
由于我们没有广告过滤系统的相关文件,所以需要从网上将这些文件下载下来。首先需要下载安装Tortoise SVN这款软件,它的作用是将广告过滤系统的文件批量同步到本地硬盘中。接着在本地硬盘中创建一个新的文件夹目录并随意设定一个名称,本例设置为web。然后在web文件夹上右击,选择“SVN Checkout”命令。
接下来在弹出对话框的“URL of repository”选项中,输入广告过滤系统的链接地址。我们这里使用的是“http:///svn/cleanplayer/trunk/”,当然大家也可以使用自己可以找到的其他链接地址。然后点击“Checkout directory”选项后的按钮,在弹出的列表中选择刚刚创建的web文件夹(图1)。设置完毕点击“OK”按钮,软件就开始将指定地址链接中的文件,批量下载并同步到本地电脑的web文件夹中了(图2)。
搭建本地过滤系统
当广告过滤系统的文件同步下载完成后,再下载运行一款名为“MyWebServer”的软件,它的作用是在本地电脑搭建一个WEB服务器。首先点击“服务目录”选项后的“浏览”,在弹出的窗口中选择前面创建的web文件夹。接着选中“访问日志”和“错误日志”项,再点击“启动”,这样本地电脑的广告过滤系统就搭建完成(图3)。
修改脚本代码地址
由于我们将广告过滤系统搭建到了本地电脑中,所以就需要对原有脚本代码中广告过滤系统的链接地址进行修改。不过浏览器要加载功能脚本的话,需要安装不同的功能扩展。谷歌浏览器需要安装TamperMonkey扩展,火狐浏览器需要安装Greasemonkey扩展,而傲游浏览器则需要安装“暴力猴”扩展。这里以傲游浏览器为例,安装完功能扩展后,接着访问https:///dxdragon/CleanPlayer这个链接地址,然后在弹出的列表中找到并点击“Video.Clean.Player.user.js”脚本。
电脑右下角弹出广告范文2
找链接 咱有大杀器
其实说起来,弹出广告也没有什么神秘的,因为现在各大网站的广告都是链
>> 隆多 顽固分子 赶走控制面板中的“顽固分子” 好耶广告创业史:顽固的成长基因 国产手机靠电视广告阻击黑手机 血栓通、多巴酚丁胺及低分子肝素钙治疗肺心病合并顽固性心衰 阻击YouTube 阻击通胀 阻击痴呆 阻击风暴 阻击Sonoma 联合应用低分子肝素钙、酚妥拉明治疗肺心病顽固性心力衰竭临床观察 低分子肝素治疗慢性心力衰竭顽固性双下肢水肿85例临床观察 低分子肝素联合前列地尔治疗高原心脏病顽固性心衰的临床疗效观察 顽固牙齿不“顽固” 直面“环保阻击” 阻击通胀,及早加息 阻击百度 如何阻击宝洁? 阻击“囤地门” 阻击“横恩” 常见问题解答 当前所在位置:l下载。
首先,打开迅雷软件。接下来启动“反弹天使”,会提示“当前规则库为空,请添加规则或导入规则文件”窗口(图1)。然后单击图1窗口中的“新增规则”按钮,创建规则文件,出现如图2所示的窗口。单击瞄准器,将其拖动到迅雷软件窗口,待将该窗口完全覆盖后,反弹天使会自动地找到相应的程序命令行,并将其填入到该窗口的“执行文件名”处。接下来,输入软件的名称,如“迅雷”,将“操作方式”设为“无任何操作”。这时迅雷会出现在软件左侧的窗口中。
接下来选中窗口左侧的“迅雷”,单击“增加窗口”按钮,将瞄准器拖到“迅雷资讯”窗口中,这时反弹天使同样会找到“迅雷资讯”的命令行程序,将其“操作方式”设置为“隐藏窗口”或者“关闭窗口”即可。接下来可按照同样的方法将迅雷的其他弹出窗口加入到其中。
最后,创建规则后,只要是启动了反弹天使,就会对弹出的网页起到屏蔽的作用。如果偶尔想要查看一下被屏幕的内容,如更新提示等,则可以重新打开被屏蔽的网页。方法也比较简单,只要在反弹天使中单击“窗体拦截”按钮,选中相应选项后,单击“禁用”即可,反之则单击“启动”按钮。
除此之外,还可以对规则进行导出和导入操作,单击图2中的“导入规则”和“导出规则”按钮即可。这些规则默认情况下是不能更改位置的,它们默认情况下被放在超级兔子的安装位置下,如D:\Super Rabbit\magicset下,是一个以压缩包形式、带有日期的zip文件。如果想将整个规则删除,则可以选中左侧项目,右击鼠标,选择“删除软件”或“删除节点”命令,将相应的规则删除即可。
对于网络而言,广告问题显得复杂得多,因为网络植入广告的方式多种多样,网络广告该怎样拦截呢?
找到广告链接其实也不难
1针对IE核心浏览器
对于IE核心浏览器而言,可以通过其IE属性查找到,虽然不多,但不表示没有。这里举一例,如某网站内的广告,鼠标右击后在右键菜单中选择“属性”,可以发现该文件的精确地址为http:///game/em_110331_2.swf。还有一些不是那么明显的,如在小说阅读网右下角中的“百度推广”窗口,右击鼠标,其地址为http:///cpro/ui/uijs.php?tn=(以下足有几行,这里省略)。对于这种情况,其实只要知道http://是广告推广的服务器就可以了,想屏蔽其广告,只需要知道http:///*(这里的*是通配符,代表该网站下的所有链接)列入黑名单,比如添加到AD Muncher的过滤目标中,则所有的百度广告就可以屏蔽了。
通过浏览器插件来完成
对于以IE为核心的浏览器而言,一个小插件ViewPage可以解决大问题。这是一个用来分析网页框架结构的插件,通过它来分析网页的框架结构可以找出广告链接。这里以Maxthon 2查找新浪网广告为例来说明。
打开新浪网后,待网页完全显示后单击ViewPage按钮,在出现的窗口中选中“框架”选项卡,显示共有8个框架,一些以ad、d1开头的即为广告。再选中Flash选项卡(图3),可以看到列出的11个文件也基本上是广告。将这些广告地址加入到黑名单即可,当然最好以通配符形式加入。
通过嗅探软件来获取
在视频网站的很多电视剧前都会加入一段广告,少则几秒,多则数十秒,且有越加越多的趋势。这段广告其实也是一段Flash,但查找起来显得相对比较困难。需要的则是一些具有流媒体嗅探功能的软件。这里以免费的影音嗅探专家为例来说明,该软件下载地址:http:///down/msniffer-201003.zip。
首先,运行影音嗅探专家,在浏览器中打开中要播放的电视剧节目。单击“开始嗅探”,并点击播放节目。在播放到正式剧情时,单击“停止嗅探”按钮,这时会得到一个数据包(图4)。
接下来分析该数据包,可以得到*adcont /adcontrol/*、*at-img*/sale/*、/bin/tmp/、/js/fn/saleloader_63.js等。这个需要一点点试验,要有耐心啊。
2针对Firefox浏览器
使用Firefox浏览器,只需两款小插件就可以查找页面广告和视频前的Flash广告。一款插件是FlashBlock,下载地址:https:///zh-cn/firefox/addon/flashblock/。另一款小插件就是HttpFox,该插件的下载地址:https:///zh-cn/firefox/addon/httpfox/,安装后重新启动Firefox浏览器。
在打开网页之后,所有的Flash广告都会被Flashblock屏蔽,上面显示一个Flash播放的图标,如果点击“播放”则会显示该广告,否则,广告就不会显示(图5)。点击“工具httpfoxToggle httpfox”,在页面下侧打开HttpFox窗口。接下来打开相关的网页或视频,点击Start按钮,开始监听,当广告画面出现完后,立即点击Stop按钮停止监听,然后再对监测到的网址进行分析,从中找出其中的广告链接,像一般的Flash广告都可以直接看到以.swf为扩展名的文件(图6),而视频前的广告则需要认真地分析对待。
得到这些广告网址后,其实还有一个最好的屏蔽办法,那就是编辑Host文件。打开记事本,以
127.0.0.1
127.0.0.1 adcont /adcontrol
的格式把所有的广告网址输入后保存即可。
阻止广告
看我广告管家
广告,这个词对人们来说已经是熟悉得不能再熟悉了。它从以前只能出现在电视上,蔓延到当今的网络,再到软件的捆绑下载。怎样才能让这些广告离开我们的电脑平台呢?
要想阻止广告满屏飘飞,就让我们先分析一下这些广告吧!
广告有内置式、弹窗式和捆绑式。内置广告一般无害(我说的是安全网站),它们一般是网站在制作时为了吸引更多人来浏览而制作。弹窗式广告则不同了,它有些是别人为了做生意推销产品;有些是不法分子设计的陷阱(如钓鱼网站、网站、等等);有些甚至表面看是正规产品,可当你进入后才发现进入了圈套。而捆绑式广告一般是你在下载软件中就入了启动式广告,当下载并安装完成后重启电脑时你会发现电脑的启动时间比平时慢了不少,而且等到启动完毕,你会发现广告满屏弹跳。
怎么才能阻止广告满屏飘飞呢?这里,我推荐一款广告阻止专家:ADsafe广告管家,它是一个不错的阻止广告的软件,而且还能够阻止视频广告。有了ADsafe广告管家,我们就不用担心被广告拖延时间了。
下载并安装ADsafe广告管家,双击图标,你会发现没有反应,不用担心,其实它已经运行并最小化在任务托盘中,单击任务托盘中的图标,就会打开ADsafe广告管家的优化和设置界面(图7)。
然后,切换到规则订阅列表,勾选规则(图8)。接着单击自定义广告过滤,在这里可根据自己的需要添加过滤内容和网站。
电脑右下角弹出广告范文3
视频文件分析下载
说到现在各种各样的艺术类型,相声自然可以算是最喜闻乐见的一种类型了。打开视频网站,输入自己喜欢的相声演员的名字后开始搜索,找到其中一段喜欢的相声后点击链接进入到浏览器的播放页面(图1)。当我们寻找到自己喜欢的相声段子以后,如何将其下载到自己的电脑硬盘里面呢?
这里我们就需要使用一款名为“视频下载王”的软件。首先通过浏览器打开这个软件的官方网站(WWW,apowersoft,cn),点击页面上方的“桌面软件”链接。在弹出的对话框里面选择“视频下载王”按钮,然后就可以进行软件安装包的下载操作了。当这款软件安装完成并启动以后,返回到刚刚寻找相声段子的浏览器页面中,将需要下载的视频内容的链接复制下来即可。
接下来再切换到“视频下载王”的软件界面中,点击主界面左上角的“粘贴地址”按钮后,软件就会自动分析出视频文件的下载链接(图2),然后开始自动进行下载操作,当文件下载完成以后,软件会通过声音进行提示。现在点击窗口左侧列表的“已完成”选项,在右侧窗口里面就可以看到刚刚下载的视频内容了。在列表中选中这个视频文件的名称以后,点击鼠标右键,从菜单里面选择“播放”按钮,这样我们就可以对下载的视频文件进行预览。
如果没有问题的话,接着点击菜单最下方的“添加到”命令,通过它我们就可以将文件转移到移动设备里面。这样我们就可以在外出的时候,随时随地观看这个相声段子了。
格式转换自由定义
当然对于很多用户来说,相声不是拿来看的而是拿来听的,所以我们就需要将这个视频文件转换成一个音频文件。那么我们又应该如何进行操作呢?
首先点击“视频下载王”软件工具栏中的“转换”按钮,在弹出的窗口里面点击“添加文件”按钮,在弹出的对话框里面选择我们刚刚下载的视频文件(图4)。接着在窗口下方找到“输出格式”选项,在这个选项后面隐藏着一个非常小的功能按钮。点击它以后,在弹出的对话框里面选择“音频”标签,从左侧列表里面选择MP3或其他自己喜欢的音频格式。然后在对话框的右侧选择需要的音频质量,通常情况下我们选择“低音质”就可以了(图5)。
设置完成以后,在窗口下面找到“输出目录”选项,点击后面的“请选择一个输出目录”按钮,在弹出的对话框里面选择一个保存输出文件的文件夹目录。当所有的设置完成以后点击“转换”按钮,就开始视频的转换操作了。当文件转换完成以后点击“输出目录”后面的“打开”按钮,这样就会切换到我们设定的输出目录文件夹,从而找到我们需要的音频文件,然后将其移动到自己的手机或者平板电脑里面。
虽然通过上面的方法我们就可以完成视频文件的下载以及转换操作,但是如果我们认真观察的话就会发现,现在有些视频文件里面,多多少少会加入一些进行推广的广告信息,这样就会给我们的使用造成一定的不便。为了更好地对视频文件进行流畅的观看,就需要对里面的广告信息进行剪辑,从而呈现一个完整的相声段子在大家的面前。通常情况下要想对视频文件进行剪辑的话,需要用到一些专业的视频编辑软件。不过现在利用“视频下载王”自带的功能,就可以进行简单的编辑操作。
首先按照前面的方法将需要剪辑的文件添加到“视频下载王”的“转换”窗口里面。接着点击窗口上方的“编辑”按钮,这时就会弹出视频文件的编辑窗口。在视频编辑窗口里面视频文件将自动开始进行播放操作,当出现广告信息的时候我们只需要点击下方的暂停按钮(图6)。接着在窗口右侧点击“添加截取区域”按钮,这时分别在“设置开始时间”以及“设置结束时间”选项里面,设置广告信息开始的时间以及结束的时间。
设置完成以后在“偏好设置”列表里面选择“删除截取区域”,当我们设定完成以后可以点击右侧的“播放截取区域”按钮,这样我们就可以对选定的段落进行预览,看看有没有多选择的内容信息。如果没有的话点击预览窗口下的播放按钮继续播放,由于一个相声视频里面可能会有多个广告信息的插入,当播放出现第二个广告信息的时候,我们只需要再次点击“添加截取区域”按钮进行设置即可。所有的广告段落设定完成以后,点击“确定”按o返回到文件转换窗口,按照前面的操作进行转换就可以了。
电脑右下角弹出广告范文4
关键词:Flash;动画广告;汽车
中图分类号:TP37 文献标识码:A 文章编号:1009-3044(2014)28-6748-02
动画是从十九世纪创立并快速发展起来的一种新的复合艺术形式。它将静止的画面变为动态的艺术,实现由静止到动态,主要是靠人眼的视觉残留效应.利用人的这种视觉生理特性可制作出具有高度想象力和表现力的动画影片。它展现了极强的魅力,深深的吸引着很多人。深受人们的喜爱。
1 Flash
Flash是美国的MACROMEDIA公司于1999年6月推出的优秀网页动画设计软件。它是一种交互式动画设计工具,用它可以将音乐,声效,动画以及富有新意的界面融合在一起,以制作出高品质的网页动态效果。
Flash在中国的发展经历了5年的时间,起初只是一些爱好者出于个人兴趣制作的Flash作品,传到网上以供网民浏览,因为更多的人喜好这种表现形式,以及商家对网络发展态势的看好,早期的那些创作者开始承接商业广告。自此,Flash广告的制作逐渐兴盛。
2 汽车动画广告制作过程
2.1 设置背景画面尺寸
将库中的图片设置为893*270像素,这就是背景的尺寸,用鼠标单击舞台中的空白区域,在打开属性栏“属性”选项卡中单击“编辑”按钮,在弹出的“文档属性”对话框中将尺寸设置为893*270,并设置属性栏中的位置和大小,X值为0,Y值为0。在时间轴上将背景层的名称更改为景的名字,以便更好的管理图
2.2 导入素材
鼠标选择“文件”“导入到舞台”或者选择直接“导入到库”选项,在弹出的对话框中选择需要的素材。鼠标选择“窗口”菜单,在弹出的菜单中选择“库”选项,在弹出的“库”的对话中能够看到导入的素材,将素材拖至舞台中。在时间轴上将图层的名称更改为汽车的名字,以便更好的管理图。
2.3 制作出汽车轮子的转动
车轮是要车一起运动的,所以我们将汽车和车轮做在一个影片剪辑中,将车的元件转化为影片剪辑。鼠标右击车的元件,在弹出的对话框中选择“转化为元件”的选项,在弹出的对话框中将元件的类型转化为“影片剪辑”,名称改成“汽车运动”,以便记录。左键双击新建立的影片剪辑,进入内部;为了让车轮能旋转360度,要把车轮转化为影片剪辑;鼠标右击车轮的元件,在弹出的对话框中选择“转化为元件”的选项,在弹出的对话框中将元件的类型转化为“影片剪辑”,名称改成“车轮”,以便记录。
制作车轮转动。用鼠标左键双击车轮影片剪辑,进入内部,然后在第20帧处插入关键帧,在第1帧到第20帧之间创建补间动画;点击右键,在弹出菜单中选择“创建补间动画”;打开属性栏中会显示补间动画选项,选择方向旋转为“逆时针”。将转动的一个轮子元件复制到“车”位置上层,然后鼠标单击舞台中左上角场景1的按钮,回到场景1中,用Ctrl+Enter 测试画面,这时两个车轮会同时转动。
2.4 制作车的平行运动
将整个车的运动时间定位90帧的内容,在90帧处插入帧,方法是点击右键,选择“插入帧”选项或者用快捷键F5来延长时间轴内容。在第30、60、90帧位置“插入关键帧”,选中第1―90帧之间的内容,选择创建“传统补间动画”选项。将第1帧的内容移动到画面右边,在属性栏中将位置和大小中的X值设为900,就可以达到此位置。为了使汽车能快速进入画面可以从两个方面操作:一是在相同的时间轴中操作舞台中的距离;二是利用缓动来调节加速度和减速度。在第30帧位置调节至背景右侧,第60帧位置调节至背景左侧,在属性栏中设置X值为87,第90帧位置调节至画布左侧,在属性栏中设置X值为-557。为了使汽车运动更符合运动规律,我们将在第1帧到第30帧的位置设置减速,让车自然停下来进入画面;然后在第60帧到第90帧位置设置加速度,让车快速起步到画面之外。在第1帧到第30帧位置,打开属性栏中的补间栏,选中“缓动”,将其设置为100,表示速度越来越慢,在第60帧到第90帧位置,打开属性栏中的补间栏,选中“缓动”将其设置为-100,表示越来越快。
2.5 测试与
按Ctrl+Enter,快速测试画面效果,由于时间轴跟车轮在速度上有区别,所以要依靠视觉上的感受来调节车轮的速度,可以采取调节车轮旋转速度使之变慢或者延长车轮时间轴等方法达到理想效果。
3 结束语
通过Flash软件制作汽车动画广告,不但将Flash的应用灵活体现出来,而且更好地满足受众的需要,让欣赏者的动作成为动画的一部分,通过点击、选择等动作决定动画的运行过程和结果,使广告的传达更加人性化, 更有趣味 ,比起传统的广告和公关宣传,通过Flash进行产品宣传有着信息传递效率高、受众接受度高、宣传效果好的显著优势。
参考文献:
[1] 谭坤.Flash交互设计[M].北京:北京大学出版社,2011.
电脑右下角弹出广告范文5
一、快速重装Win 10内置应用
在Win 10中预装了一些默认的应用程序。例如计算器、天气、邮件、Edge浏览器等。不过在有些情况下,用户可能遇到一些特殊的问题,造成这些内置应用运行异常。但是,在系统白带的删除程序中,却无法删除这些应用。其实,利用一个命令,就可以将内置应用全部恢复到初始状态。
在开始菜单中点击“所有应用”项,在其中的“Windows PowerShell”程序项的右键菜单上点击“以管理员身份运行”项,在PowerShell窗口中执行“Get-AppxPackage-AllUsers|ForeaCh{Add-AppxPackage-DisahleDevelopmentMode-Register“$($_.INstaIILocation)\AppXManifest.xml”}”命令(如图1)。之后重启系统,就可以恢复内置应用的活力了。
二、如何进入Win lO安全模式
对于很多刚接触Windows 10的用户来说,不知道如何进入安全模式。其实方法很简单,点击开始按钮,选择电源项,按下Shift键同时点击“重启”项,当重启后进入WinRE环境,点击“高级选项”按钮,在高级选项界面中点击“启动设置”按钮,在出现的界面中点击“重启”按钮,电脑会重新启动并自动进入“启动设置”界面。在其中点击数字“4”,可以进入安全模式。点击“5”,可以进入带有网络连接的安全模式。点击“6”,可以进入带有命令提示符的安全模式。
当进入安全模式后,就可以对系统进行各种修复操作了。如果系统已经无法正常进入,可以在开机后,当出现Windows 10启动画面时,直接关机。对于笔记本电脑来说,可以按下关机键电源键直接关机。对于台式机来说,可以按下Reset键直接重启。反复以上操作,直到屏幕上出现“恢复Windows似乎未正确加载”字样时,点击“查看高级修复选项”按钮,进入Windows 10 RE模式界面。让系统自动进入WinRE环境,之后再激活安全模式。
三、解除高负荷状态,让Win 10正常运行
在使用Windows 10时,有时会遇到CPU和硬盘使用率达到100%的状态,造成系统处于高负荷状态无法正常工作的情况。解决方法是在开始按钮的右键菜单上点击“控制面板”项,在其中点击“系统和安全→管理工具→服务”项,或者点击Win+R键,执行“services.msc”程序,在服务管理界面(如图2)中分别双击“HomeGroup Listener”和“HomeGroup Provider”项,在弹出窗口中的“启动类型”列表中选择“禁用”项。
在Windows 10中内置了Windows Defender安全软件,当其进行扫描病毒操作时,如果执行别的操作,磁盘的使用率就很容易达到100%。但是,计划扫描任务无法关闭,为了可以对设置进行优化,避免影响正常操作。运行“gpedit.msc”程序,在组策略窗口中打开“计算机配置→管理模板→Windows组件→Windows Defender→扫描”项,在右侧双击“仅当计算机处于打开但未使用状态才启动计划扫描”项,在弹出窗口中选择“已启用”项,这样只有系统处于空闲状态,Windows Defender才会执行计划扫描任务。
四、让老电脑流畅运行Win 10
对于配置较新的电脑来说,运行Windows 10不在话下。但是,对于老机子来说,运行Windows 10就有些力不从心了。其实,对系统进行一些简单的调整,同样可以让老机子发挥威力。例如,在开始菜单中点击“设置”项,在弹出窗口中点击“个性化”项,在个性化窗口左侧选择“颜色”项,在右侧窗口(如图3)底部的“在开始菜单、任务栏和操作中心透明”栏中选择“关”项,就可以禁用Aero半透明特效。
在Windows 10中,新的系统动画特效虽然很好看,不过也会消耗系统资源。在上述设置窗口中点击“轻松应用”项,在窗口左侧选择“其它选项”项,在“在Windows中播放动画”栏中选择“关”,将禁用系统特效,让老机子运行得更流畅一些。在Windows 10中,利用小娜搜索,可以大大提高搜索效率。不过,小娜搜索是基于Internet运作的,这就会给系统运行速度造成影响。因此可以在Cortana设置界面中的“联机搜索并包括Weh结果”栏中选择“关”项,禁止其执行网络搜索操作即可。
五、用好用活Edge浏览器
在Windows 10中,Edge接替了IE的位置,成为默认的浏览器,同IE相比,Edge在底层设计上更加优化,在内存占用、网页加载速度等方面明显优于IE。例如,一些网页中内嵌有各种带有音乐的垃圾广告,如果打开的网页很多,在IE中需要手工逐一排查定位,而在Edge中会自动在对应网页标签上显示小喇叭图标,这样可以迅速将其找到并关闭。
当打开很多个页面后,如果只想查看其中一个页面的内容,可以在该页面标签的右键菜单上点击“关闭其他的选项卡”项,可以关闭其他所有无关页面。当然,也可以在上述菜单上点击“刷新所有的选项卡”项,来刷新全部页面内容。利用Edge的快速翻页功能,可以大大提高网页浏览速度。
在阅读网页时,除了正文之外,各种杂乱的内容让人厌烦,在Edge地址栏右侧点击“阅读模式”按钮,可以迅速得到干净清爽的显示界面。注意,阅读模式主要针对网页中的特定版面区域有效,如果其中夹杂图片、Flash等元素,Edge就会认为不必要开启阅读模式,这就是为什么有时点击“Ctrl+Shift+R”键,无法开启阅读模式的原因。此外,将页面中杂乱的弹窗、浮动窗口关闭,也有助于激活阅读模式。
在使用Egde时,有时莫名其妙的会弹出兼容性提醒信息,为此可以在地址栏中访问“ahout:flags”网址,在开发者模式界面中取消“使用Microsoft兼容性列表”项的选择状态,就可以解决该问题。在访问一些网站(例如在线交易网络)时,Edge加载网页的速度有些卡,可以进入开发者模式,在“JavaScript”栏中选择“启用实验性JavaScript”“启用asm.js”“启用实验性辅助功能”项。之后重启Edge,就会明显提高其加载这类网站的速度。利用Edge提供的新版标签页,可以灵活地订阅您感兴趣的信息。在新建标签页中的“热门网站”栏中点击“自定义”链接,选择“热点网站与我的资讯源”项,之后根据自己的喜好来选择所需的新闻热点即可。Edge和Cortana小娜实现了有机结合,在浏览网页时,可以选择目标文本,在其右键菜单上点击“询问Cortana”项,让小娜对搜索结果进行精准的筛选。
对于使用平板电脑的用户来说,可以利用Edge提供的Web笔记功能,轻松记录所需的网页内容。在平板电脑上运行Edge,打开感兴趣的网页,在Edge右上角点击“做Weh笔记”按钮,利用弹出工具中的手写笔、荧光笔、橡皮擦、文本框等元素,来创建Weh笔记,写好的笔记会作为带有标记的图片来处理,点击工具栏右侧的保存按钮,可以将笔记直接保存下来。
用惯了IE,对其脾气秉性很了解,但对于Edge毕竟不太熟悉。例如,想从Edge的缓存文件夹中“淘宝”,却找不到其路径。其实,可以先在Edge中打开某个页面,找到一幅图片,在其属性窗口查看其名称。之后利用Everything,在磁盘中找到该图片文件,在其右键菜单上点击“打开路径”项,就可以直接进入Edge的缓存文件夹了。想为Edge创建快捷方式,却找不到其主程序文件,其实在Everything中输入“*Edge*.exe”,可以迅速搜索相关的文件信息,根据文件的日期和名称信息,可以在“Windows\WinSxS”文件夹中找到名为“MicrosoftEdge.exe”的文件,这就是其主程序文件。
当使用Edge下载文件后,会将其放置到“下载”文件夹。其实,您可以自定义其下载路径。在注册表编辑器中打开“HKEY_CURRENT_USER\Software\Microsoft\Windows\CurrentVersion\Explorer\User Shell Folders”分支,在右侧窗口双击“{374DE290-123F-4565-9164-39C4925E467B}”项,可以更改下载路径。
六、灵活设置免打扰时间
在Windows 10中点击“Win+l”键,在设置窗口中点击“系统”按钮,在窗口左侧点击“通知和操作”项,在右侧点击“启动或关闭系统图标”链接(如图4),在打开窗口中的“操作中心”面板中选择“开”项,让操作中心图标显示在任务栏上。点击任务栏上的通知图标,在弹出窗口中选中“免打扰时间”项,使其处于激活状态(如图5)。这样,系统将自动拦截所有的应用以及Toast格式的提醒信息,为用户提供一个清净的操作环境。除了手工开启免打扰时间外,还可以自动开启和关闭该功能。
运行“gpedit.msc”程序,在组策略窗口左侧选择“用户配置→管理模板→开始菜单和任务栏→通知”项,在右侧双击“设置每日的免打扰时间开始时间”项(如图6),在弹出窗口中选择“已启用”项,在“选项”栏中设置所需的时间值,单位分钟。注意,这是从午夜0点开始计算的,例如输入“50”项,表示从凌晨零点五十分开启免打扰功能。同理,在右侧双击“设置每日的免打扰时间结束时间”项,在弹出窗口中选择“已启用”项,设置合适的时间。例如设置为300,表示在经过5个小时后自动关闭免打扰功能。当然,该功能仅仅针对Modern应用有效,对于传统的程序来说没有作用。
七、保护隐私,清理痕迹信息
管理文件离不开资源管理器,在Windows 10中文件管理器的功能有所加强。不过,在操作文件时,难免会留下各种痕迹信息。例如别人可以在“常用文件夹”或者“最近使用的文件”等位置查看您操作过的文件等,这无形中会泄漏您的隐私信息,任何人都可以毫不费力地了解到您常访问的文件信息。
为了提高安全性,可以点击“Win+R”键,执行“gpedit.msc”程序,在组策略编辑器窗口左侧选择“用户配置一管理模版一开始菜单和任务栏”项,在右侧窗口(如图7)中分别启用“退出系统时清除最近打开的文档的历史”“关闭用户跟踪”“不保留最近打开文档的历史”等项目。这样,就可以有效的防范隐私泄露问题。
八、灵活使用资源管理器
在有些版本的Windows 10中,桌面上并没有我的电脑图标。为此,可以点击“Win+l”键,在设置界面中点击“个性化”项,在窗口左侧点击“主题”项,在右侧点击“桌面图标设置”项,在弹出窗口(如图8)中勾选“计算机”项,之后在桌面上出现的“此电脑”图标上点击F2键,为其更名为“我的电脑”图标即可。
为了灵活地访问电脑中的资源,可以在资源管理器中点击“文件→更改文件夹和搜索选项”项,在弹出窗口(如图9)中的“打开文件资源管理器时打开”列表中选择“此电脑”项,可以在打开文件管理器时,自动打开设备驱动器列表。如果选择“快速访问”项,则可以显示“常用文件夹”和“最近使用的文件”等快速访问记录列表。为了保护隐私,可以点击“清除”按钮,删除当前文件历史记录信息。
当然,如果您想在打开资源管理器时,自动显示上次使用的文件夹,可以在上述窗口中的“查看”面板中的“高级设置”列表中选择“登录时还原上一个文件夹窗口”项,就可以实现该要求了。为了便于快速使用常用的功能项目,可以将其放置到资源管理器中的顶栏中,在资源管理器上部打开“计算机”面板,在其中选择任意一个快捷项目,例如在“添加一个网络位置”项的右键菜单上点击“添加到快速访问工具栏”项,即可将其放置到资源管理器顶栏上,这样操作起来就更加快捷。
在默认情况下,Windows 10的资源管理器是不支持多标签的,这样在执行不同的操作时,就需要打开多个资源管理器窗口,这会影响桌面的美观。使用Clover 3这款小工具,可以弥补这一不足。当其安装后,在资源管理器中点击“Ctrl+T”键,可以打开新的标签界面。此外,它还支持滚动标签、拖拽标签排序、右键关闭其他标签等功能。在资源管理器中选择某个文件,在窗口顶部的“共享”面板中点击“共享”项,在屏幕右侧弹出应用列表界面,选择对应的程序,就可以对该文件进行操作。例如选择邮件发送软件,就可以将该文件作为附件发送出去,有效地提高文件的共享功能。
在资源管理器中可以看到系统内置的几个默认文件夹,例如下载、视频等。为了突出个性,可以使用This PC Tweaker这款小工具对其进行更名,在该软件界面(如图10)中点击“恢复默认值”按钮,可以恢复系统内置的文件夹。点击“添加自定义文件夹”按钮,可以添加新的系统内置文件夹。点击“添加自定义设备”按钮,在弹出窗口中显示所有可用的系统管理组件,例如防火墙、打印机、存储空间、控制面板等。可以将选中的组件添加到系统内置的常用文件夹列表中。对于已经存在的内置文件夹,可以对其进行更改名称和图标以及删除等操作。
九、管控Windows io的P2P共宣功能
和之前的系统不同,Windows 10可以将电脑变成一台更新分发服务器,只要下载了Windows更新数据包,本机就会将该更新包发送到本地网络中的所有安装了Windows 10电脑中。除了在本地网络中共享更新外,系统甚至会通过Internet和其他的电脑共享升级包。这虽然提高了系统更新的效率,却会大量占用本机的网络带宽。
Windows 10是利用P2P云共享方式来分发更新包的,我们可以根据需要对其进行管控。在系统设置界面中点击“更新和安全”项,在右侧点击“高级选项”按钮,在其中点击“选择如何提供更新”链接,在更新来白多个位置窗口(如图11)中选择“我本地网络上的电脑”项,就只允许本地网络中的电脑之间发送P2P更新包。如果选择“关”项,则按照传统方式从微软服务器上下载更新。
十、自由调整Windows 10显不模式
在默认情况下,WIndows 10的窗口标题栏是极为单调的白色,将其设置为彩色的话,可以让窗口看来其更加绚丽。在系统设置界面(图12)中点击“个性化一颜色”项,将“从我的背景自动选选取一种主题色”“显示开始菜单,任务栏和操作中心颜色”“使开始菜单,任务栏和操作中心透明”等项目选择“开”项,就可以让窗口、任务栏、操作中心的颜色变得色彩斑斓。
电脑右下角弹出广告范文6
我们是从省略/download/AltDVB2.2.exe网址下载的Alt-DVB v2.2 B3912 Full全能程序包,它包含了DirectShow SDK Filter Graph Editor图像解码包、双汉卡、DVBWorld 等多种卫星多媒体接收卡驱动程序,Cyberlink、Dscaler、Intervideo、Nvidia等多种DVB音视频解码插件,解密插件EmuNation、vplug 和 146°E的自动升级程序,文件大小为3.41MB。也就是说电脑只要安装该包就可以播放卫视信号,而不必像之前的版本还要安装诸如SDK的底层程序和其它驱动插件。
AltDVB软件设置
下载完成后,点击AltDVB2.2.exe程序进行安装,默认安装路径为C:\Program Files\AltDVB,安装完成后,点击AltDVB启动软件,弹出选择驱动界面(图2),选择第一项“Dev_Twinhan”,并点击“Set default”按钮,将它设置为默认,以便每次启动软件时,能够自动加载该驱动程序。
1、添加卫星设置
启动AltDVB软件,首先进行卫星添加设置,选择左上角的【Scan】项目,在弹出的界面上右键选择“Add satellite”添加卫星(图3)。
弹出卫星选择列表,我们的卫星接收采用如图4所示的一机六星接收设置方案。
以选择76.5°E的亚太2R卫星,将光标移动到该卫星名称上,双击它,如图5所示。
如果你需要添加的卫星在该列表中没有,如70.5°E的EUTELSAT W5(欧星W5),可以通过C:\Program Files\AltDvb\SatFiles,打开AllSats文本文档,进行添加编辑(图6)。实际上还可以将一些无用的卫星名称删除,一些陈旧的卫星名修改为现行使用的新卫星名。
在弹出的添加卫星的高频头、切换开关设置界面中(图7),【satellite】区域无需设置;【LOF Settings/LNB Type】区域为高频头本振设置,我们采用是9750/10600MHz的双本振Ku头,点击“Select”按钮,选择“KU-Linear”即可,其中11700为高低本振的转折频率;在【DiSEqC Switch 1】区域为DiSEqC切换开关设置,我们采用的是四切一,因此在【Type】项目内选择“Committed”,接收76.5°E卫星的高频头接在四切一的1端口,因此选择“LNB1”。
设置完成后,点击“Save”保存并退出,再用上述同样的方法添加105.5°E亚洲3S和138°E亚太5号卫星,不过我们接收105.5°E和138°E卫星的高频头是通过0/22k开关接在四切一的2端口。由于AltDVB软件没有0/22k开关的组合设置选项,并且对1020卡采用C波段高频头的本振频率无法准确探测,致使很多烧友认为该软件不支持C波段高频头设置,其实这是设置方法错误和AltDVB软件在应用到1020卡上的一个Bug共同所致。
虽然在AltDVB软件设置菜单上,没有直接对0/22k开关的控制选项,不过该软件切换方式有一个特点:22kHz脉冲信号会根据设定输入的卫星下行频率自行选择是否输出,即当设定LNB为通用型双本振时,设定输入的卫星下行频率低于11.5GHz,无22kHz脉冲信号输出;设定输入的卫星下行频率高于11.7GHz,有22kHz脉冲信号输出;也就是说:低本振对应22k关,高本振对应22k开。
依据这个特点,我们采取了如下的设置方案:
(1)将0/22k开关下所有的LNB本振频率设置为双本振,并且设置高本振为“11300”,对应0/22k开关的22k端口,低本振为“9750”,对应0/22k开关的0端口。
(2)针对软件对双汉卡采用C波段高频头的5150本振频率无法探测的Bug,在直接连接到四切一端口时,将它强行设置为“9750”。
根据上述方案,正确地设置方法是:在这两颗卫星的高频头本振设置项目框(图8)内均填写9750000、11300000数值(注意要多加“000”)。其中“9750000”对应105.5°E卫星,“11300000”对应138°E卫星。实际上两颗卫星可以使用一个设置界面,不过扫描信号后会出现在一颗卫星的频道列表里,不便区分,因此分为两个项目设置。
对于上面的一机六星接收方案,其高频头、切换开关具体设置如表1所示。
2、添加节目参数设置
在所选卫星的界面上右键选择“Scan”项目,出现搜索界面,对于76.5°E 、138°E卫星来讲,可直接使用界面右边提供的信号参数,进行搜索。搜索时,叉选要搜索的转发器,再点击左边的“Scan”按钮即可进行搜索。对于右边列表中未能提供的信号参数,可在其空白区域内右键选择“Add”项目,弹出添加转发器参数界面(图9),按照要求填写下行频率、符码率和极化参数,按Ok后保存后,再进行搜索。
对于上面的100.5°E、105.5°E、166°E卫星来讲,由于所设置的本振频率不在是原来高频头的本振频率,搜索时必须要将下行频率转换一下。可参考表2的换算公式,换算成新的虚拟下行频率,再输入到添加转发器参数设置中。这样软件才会根据虚拟频率的大小,控制接收卡调谐器中的QPSK解调芯片打开或关闭22kHz脉冲信号,以接入我们想要的高频头上,进行信号的搜索或接收。
例如,我们上述接收105.5°E凤凰卫视一组信号(4000 H 26850)时,要输入的新下行频率为14900-4000=10900,即能够收到信号。如果上面设置方案中四切一的2端口0/22k开关下的138°E 卫星接收的不是Ku波段信号,而是C波段信号,则符合上表中的“C+C” 方案,如接收3599 V 30000一组转发器,则要输入的新下行频率为16450-3599=12851。
实际上这种设置方法和4×0系列接收机的多星设置如出一辙,只是AltDVB软件对双汉卡采用C波段高频头的Bug,使得烧友们在设置时大费周折。
3、设置解码插件
当我们搜索好信号后,点击频道列表里的信号,发现并不能播放,出现红色警告界面(图10),这是没有设置好解码插件所致。
在播放图像黑屏的位置,点击鼠标右键,选择“DS Config”项目,在【Automatic】区域内(图11,通过下拉键选择相应的视频/音频插件,设置好后按Save&Restart确认保存,这样,屏幕会出现“waitting……”,不一会儿图像和声音就会出来了。
如果只有图像而没有声音或声音异常,应该重新设置【Graph file】区域内(图12)所选的插件,设置好后按Save&Restart确认保存,即可解决。
双画面播放
AltDVB软件的一个特点是,具有双画面同时实时播放功能,只要点击主界面左边的【PIP】项目键,就会弹出一个副播放画面,如果不能显示画面,采用和上述相同的方法设置好解码插件。对于副画面的选台,可以通过右击画面,在弹出的下拉菜单中选中“Channels List”项目,出现副频道菜单(图13),从中选择所需要播放的频道即可。
不过这个副频道菜单只是你主画面频道所属转发器下的频道菜单,因为在1020卫星多媒体接收卡的硬件上,只有一个调谐器,软件只能解析一个转发器下的TS流,其它转发器下的频道被舍弃。
按动【PIP】下拉菜单中的“Swap PIP”选项,可以互换主副画面信号。在AltDVB2.2版本中,取消了对副画面大小的限制,可以和主画面一样地缩放自如(图14)。
不过当主画面选择其它转发器信号时,副画面会自动关闭。
收看加密频道
由于我们下载的这个全能程序包是推出时间较新,里面携有EmuNation、vplug解密插件和最新的146°E卫星的Nagra系统自动升级程序,直至我们发稿时,仍然可以收看Dream TV加密直播信号,在播放时,选择【Pluglugins】项目,在弹出的解密插件界面里(图15),可以看到解密信息,其中界面的右下【Commands】指令区域显示ECM中的奇偶控制字。
Dream TV直播频道都携有电子频道指南(EPG)信息,只要点击左边的【EPG】项目键,就会弹出该频道播放信号的预告和一些简要注释(图16)。
接收图文信息
图文电视是简单易用的信息服务广播,是一种利用现有的电视频道进行图形、文字信息传输的多工广播。我们知道,电视图像是按照每秒50场(PAL)的速率一场一场的传递,两场之间留有一段不传送图像信息的空隙,称为VBI(Vertical Blanking Interval:场消隐期)。图文信息系统利用时分复用原理将图形、文字信息转换成数字信号叠加在电视信号场消隐期的若干行上,与正常的广播电视信号同时传送,在不影响正常信号广播的同时,传送诸如新闻、天气预报、股票行情等各类社会信息。
在接收图文信息时,一般需要专用的接收机,才能解开相应的图文信息,而1020卡配合AltDVB软件就能够接收到免费的图文信息。对于携有图文信息的信号,软件左边的【Teletext】项目键会自动从灰化中恢复,变为可操作。
如接收100.5°E亚洲2号卫星4000 H 28125这组转发器中的葡萄牙的RTPi频道的图文信息时,只要点击该项目键,就会弹出图文接收界面,刚开始接收时,图文信息在下载中,大约二十几秒钟后下载完成,会显示首页目录(图17),从100开始分页,其内容主要是以资讯为主,如新闻、股市、天气预报、频道预告等。
我们每次重新接收图文信息发现都需要进行页面下载,占用一些时间,其实只要通过进入主菜单,通过【Setings】【Telext/Subtitles】, 进入图文信息设置界面(图18),勾选第一项“Background TTX parser”转入后台自动处理即可。
该转发器上的另外一个西班牙的TVE频道也有图文信息发送(图19),点击图文界面右下角的下拉按钮,可对图文信息内容进行多种语言选择。
此外,105.5°E亚洲3S卫星上的德国DW-TV频道(3760 H 26000)也有图文信息发送。在国内的卫视频道中115.5°E中星6B卫星上的河北、湖南、江西、四川等省台也传送图文信息,内容大多数是传送股票实时行情信息。不过由于是加密发送,AltDVB软件不能正常显示,需要专门解码的图文软件才能接收。
信号录制和播放
AltDVB软件具有多种信号的录制功能,不但可以录制普通卫视信号,也可以录制高清信号;不但可以录制多层伴音信号,还可以录制一个转发器下的所有信号。
1、普通信号的录制和播放
在播放状态下,只要点击左边的【Record】项目键,就会弹出一个录制选择界面(图20),点击“Record”按钮即可录制正在播放的信号,录制的信号保存在C:\Program Files\AltDvb\ Records下,录制文件名称由“年月日时分+频道名称”组成,如果要停止录制,只要再点击左边的【Record】项目键即可。
如果要录制携有多层伴音的信号,需要通过【Setings】【Record】, 进入录制设置界面(图21),勾选其中的“Record all audio streams”录制所有的音频流即可。
例如我们要录制70.5°E欧星W5卫星上采用七层伴音的欧洲新闻台(11306 V 27500),点击左边的【Record】项目键,在弹出一个录制设置界面中(图22),可以看到视频PID码和七层伴音的PID码和语言注解,你可以选择全部录制或挑选其中的几个伴音进行录制,也可以去掉视频PID码的选择,只录制伴音信号。
AltDVB软件录制信号文件采用TS格式封装,你可以通过电脑中VLC media player(VLC)、Windows Media Player(WMP)、Media Player Classic(MPC)、KMPlayer等多媒体播放软件直接播放,图23为采用VLC软件播放时的音频轨道选择界面,同样可进行多层伴音的选择播放。
对于AltDVB软件录制的信号文件,你还可以采用现今流行的DM500S卫星多媒体接收机硬解压播放,如图24所示,并且能够通过遥控器上的AUDIO音频键进行伴音选择播放,详细方法我们将从明年的第1期开始陆续介绍,敬请关注。
2、高清信号的录制和播放
一些硬件配置较低的电脑,采用AltDVB软件自身提供的DVB音视频解码插件,将不能播放70.5°E卫星上的 Luxe TV免费高清信号,不过AltDVB软件可以将它录制下来,再用其它多媒体软件播放。图25为录制Luxe TV高清信号的界面,其中界面的右下部区域有录制信息显示和录制指示。
对于高清信号的播放,需要相应的解码引擎。最简单的方法是从网络上下载一款名为“终极解码”的全能型解码包,它自带MPC、KMP、BSP三种流行播放软件,并对WMP提供良好的支持,可在简、繁、英三种语言平台下实现各种流行音视频的完美回放及编码功能。我们采用MPC播放软件,播放Luxe TV高清信号画面如图26所示。
对于Luxe TV高清信号的格式,可以通过【播放】【滤镜】【Mpeg Splitter】【属性】进行查询,如图27所示。
从图中得知,Luxe TV高清信号的视频采用MPEG4 Video(H264)编码格式,分辨率为1280×1080,宽高比约为20:17,MPC播放软件所调用是解码引擎为Cyberlink H.264/AVC Decoder。
实际上AltDVB软件具有播放信号的信息显示功能,在其播放画面的上方能够该播放信号的视频、音频格式显示,虽然我们这台电脑可能是配置较低(配置:845PE主板、P42.4G的CPU、DDR512M内存、nVIDIA FX 5200显卡)而不能播放Luxe TV高清信号,但通过界面左边、下面的扩展/隐藏按钮,将画面扩展到最大(图28)从黑屏的上方仍然能够看出该信号的视频、音频格式信息。
和Luxe TV同在一个转发器下的中国移动(TERISTIT CHINA)是一个测试频道,该频道是不久前从138°E亚太5号上转过来的,如图29所示,可以看到该信号的视频分辨率为352×576,是一个较为特殊的视频格式,视频码流为1227kbps;音频编码速率为48.0kHz,音频码流为128kbps。
3、同转发器下所有信号的录制和播放
AltDVB软件能够录制同一转发器下的所有信号,也就是转发器全TS流的录制。以录制138°E上的长城(亚洲)卫星直播平台(12537 V 41250)为例,首先播放其中的任意一个信号,如CCTV4频道,在【Record】项目下选择“Whole TS”全TS流项目,弹出一个【FTS Recorder】录制设置界面(图30),在【Stop after】区域内,可对录制的容量大小或录制时间进行预先设定,当录制达到设定的要求时,软件会自动停止录制;最后同样点击“Record”按钮即可录制该信号所在转发器上的所有信号流。
从图31所示录制信息显示可以看出,录制1分19秒,录制总量(Total Size)约为22MB,可见容量是很大的,这因为是录制该转发器下的11个频道的全TS流,录制全TS流文件名称由“年月日时分+FTS+下行频率极化”组成。
对于全TS流录制信号的播放,常用的软件是TSReader,具有MPEG-2视频格式码流分析、解码、录制和操作功能,不过这是一个付费的商业软件。对于业余爱好者可以下载一个名为DTVPlayer的自由软件,下载网址为省略/bbs/dispbbs.asp?BoardID=151&ID=18951&replyID=85535&skin=1 ,可能需要注册后才能下载,如果不方便的话,可以进入我们的博客(blog.省略/mediablog/user1/symnj/index.htm)下载V1.11版本。
下载完成后,先双击运行install.bat批处理文件,然后双击运行DTVPlayer.exe程序,就可以打开这个DTV多画面播放软件。首先点击【文件】【添加】,在弹出的打开TS流文件中,查找到我们录制的全TS流文件,再点击“打开”按钮,就可以将TS流载入播放软件中,如图32所示,所有画面都处于播放状态,不过伴音输出为四倍大的画面信号的伴音,至于画面的流畅度,则和你的电脑硬件配置有关。点击左边项目栏的文件展开按钮,出现录制信号选单,可选择其中的任何一个信号进行播放,画面会自动前置于四倍大状态。
TS流录制适用于免费信号,对于能够播放的加密信号,在全TS流录制时,会抛弃解密信息,使得软件无法播放,另外这款自由软件只是一个试用版本,有时间限制。
其它设置