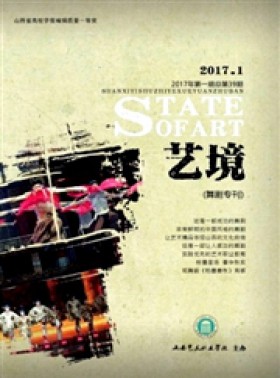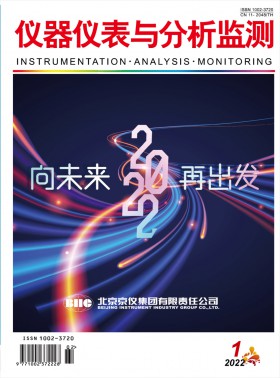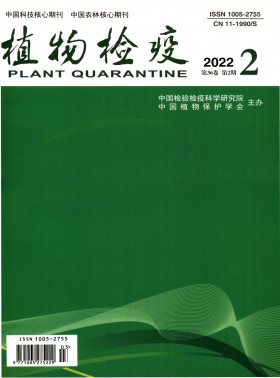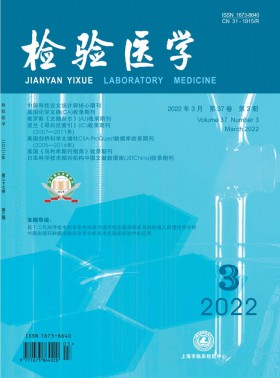一件事的启示作文范文1
在生活中,发生在身边的一件件事就像树上的一片片叶子,摘下一片,让我回味无穷。
记得在一天早上,我像往常一样背着书包去学校上学。当我走到学校门口的时候,看到一群人围在那里,我走过去一看,原来,一位爷爷骑着电动三轮车不小心把一个大约一、二年级的小女孩撞着了,可能因为小女孩年龄小,没经历过这样的事,所以吓哭了吧!这个小女孩的爸爸正在和那位爷爷讲理。那个小女孩的爸爸说:“你看你,怎么把孩子撞着了?这个地方学校不是不让停车吗?”老爷爷连忙赔礼道:“对不起,对不起。”小女孩的爸爸接着说:“你这人怎么回事,走路不长眼呀!”老爷爷又说:“对不起,怨我,都怨我。”小女孩的爸爸又接着说:“怨你?你把我孩子撞着了,不怨你怨谁?还怨我呀?”说完,还推了一下老爷爷,差点把老爷爷推倒了。看到这里,我就匆匆地走向教学楼了。在路上,我想:“既然那个小女孩没受伤,只是身上有些土,还不如这件事就这样散了。何必弄得谁都不高兴呢?那个小女孩的爸爸心胸怎么那么狭窄呢?”
通过这件事,我明白了:一个人的一生中不可能不犯些小错误,当他们犯小错误的时候,我们要心胸宽阔些,以乐观的态度去对待他人、宽容他人。只有这样,我们的社会才会变得更美好、更和谐。
一件事的启示作文范文2
伟大的领袖曾经说过:“世上无难事,只怕有心人。”后来,又有人说出了:“有志者,事竟成。”等类似的话。这都不正应了“困难像弹簧,你弱它就强。”的道理。在我成长过程中其实就有过这种事。
记得那一天晚上,我埋头苦写作业,眼看就要写完数学了,却偏偏有一道非常棘手的题把我给难住了。这是什么a、b、c、s乘s等于s、c、b、a的呀!我看着就头晕!头晕不晕不管,题还是要继续做的嘛!因为已知a=1,而它们积的个位数还是1……哎!这和题目不相符了呀!这到底怎么做呀!怎么办?只有请老妈上场了。她一接手,我就欢呼着去写别的作业了。过了一会儿,只见老妈对我神秘地一笑,我便知道她已经做出来了。我兴奋地手舞足蹈,可老妈话锋一转竟然让我自己做!这一句话就把我的兴奋劲打没了。但我的信心很快恢复了,又苦思了起来:a=1,已知的只能是1,那b是1?不行……妈妈看我脑子卡壳了,便给我一个提示:b为什么不能是“0”呢?我茅塞顿开,恍然大悟地朝妈妈点了点头,然后用不到两分钟的时间把这道“难题”给解决了。
是啊!困难像弹簧,你弱它就强。其实生活中的方方面面不就是应了这一句话吗?
一件事的启示作文范文3
一个暑假的早晨,我捧着一本书坐在阳台上。抬头仰望低沉昏暗的天空,好像是要下大雨了。再看楼下不远处的一棵大树下,蚂蚁正在忙碌着搬家呢,它们排的可真整齐!母鸡咯咯地叫唤着,似乎在召唤她的孩子们回家。邻居家的小狗似乎也躁动不安起来,低声地呜呜叫着,像被低压压得喘不过气来。远处的池塘里冒着一串串泡儿,荷花也垂着头。路上的行人匆匆忙忙的,还是没躲过这场突如其来的大雨。
我急忙站起来去关窗子,在不经意间,墙角一只蜘蛛闯进了我的视线——它正在结网。我仔细盯着它“工作”,甚至忘了关窗子的事。只见蜘蛛来回穿梭,很快就结好了大半张网。
可就在这时,一阵暴风吹来,细细的蛛网无力地飘摇了两下,忽地断裂了。我不禁伸出手去,真想帮它挽救那辛苦结好的捕食工具,可是在无能为力。蜘蛛似乎也听了一下,它大概被这突如其来的灾难吓了一跳,恐怕心里还在抱怨这不合时宜的一阵风吧。看它细小的爪勉强挂在残存的蛛网上,似乎在盘算着下一步该怎么办。
不知道它是不是也动摇过或犹豫过,过了半晌,出乎我的意料,它竟又踏踏实实地重新结起网来了。好不容易结到一半时,暴风好像和它作对一样,又将它的心血挥之而去。这下它仿佛没有惊讶也没有犹豫了,甚至不肯休息片刻,继续结着。就这么努力着,终于结出大半张网了,我想,这次大概足够牢固了,应该可以成功了。我刚刚微笑着暗自为它高兴时,老天竟像要故意考验它一样,又把网吹破了。我一下子像泄了气的皮球,仿佛比蜘蛛还灰心,想,唉,可怜的蜘蛛,这下一定要放弃了,这该死的风怎么能如此故意和它作对呢?但让我吃惊的是它竟然像什么都没发生过一样,一如既往地织啊织啊……这次,它终于织成了一张结实的网,我也长出了一口气。
忽然间,我觉得自己应该向蜘蛛学习,做事要持之以恒,坚持到底,就算困难再大也要勇于面对,不要灰心丧气,不要轻言放弃。我要像蜘蛛一样,对目标有着坚定的信念,只有这样,成功才会最终属于自己。我相信我也能结一张比那蜘蛛更大,更坚固,更结实的网,网住一个成功的明天。
一件事的启示作文范文4
要想保护系统安全,除了要做好安全预防措施外,还要定期利用杀毒软件查杀病毒。不过,在工作的时候,启动杀毒软件扫描系统,显然会影响工作效率,那么能否趁自己离开系统不工作的时候,让杀毒软件自动启动运行,进行病毒查杀操作呢?答案是肯定的!现在不少杀毒软件都支持屏保杀毒功能,该功能会在用户中途离开系统的时候,对系统自动进行按需查杀病毒,这样既不会影响用户工作效率,又能及时清除潜藏在系统中的病毒木马。例如,在安装了瑞星杀毒软件的系统中,我们可以按照如下方法,启用屏保杀毒功能,确保杀毒软件在用户短暂离开时自动启动运行:
在初次安装瑞星杀毒软件时,安装向导弹出设置提示,选中“使用屏保查杀”选项,按“下一步”按钮后,设置好屏保程序启动运行的时间,日后到了指定时间后,瑞星杀毒软件的屏保程序就能启动运行,同时会对系统自动执行病毒查杀操作了。
如果没有在安装设置向导中启用屏保杀毒功能,我们可以在平时通过修改杀毒设置参数,来达到启用屏保杀毒功能的目的;在进行这项设置操作时,先启动运行瑞星杀毒软件,从弹出的杀毒主界面中,点击菜单栏中的“设置”选项,从下拉菜单中点击“详细设置”按钮,弹出详细设置窗口,在该窗口的左侧区域按“定制任务”按钮,在对应的右侧设置区域选中“使用屏保查杀”选项,再单击“确定”按钮执行设置保存操作即可。遭遇限制时tg能杀毒
现在不少病毒、木马程序越来越顽固,不但不会被杀毒软件轻易清除掉,而且还有可能限制杀毒软件启动运行。一旦哪一天,我们启动运行杀毒软件,系统没有任何反应,或者直接弹出杀毒软件初始化失败提示,那就要警惕了,多半是病毒、木马限制了杀毒软件的启动运行。
遇到这种现象时,如何才能让杀毒软件起死回生、正常工作运行呢?要做到这一点,可以按照如下步骤来操作:
首先依次单击“开始”|“程序”|“附件”|“WindoWS资源管理器”选项,打开系统资源管理器窗口,逐一点击“工具”|“文件夹选项”命令,切换到文件夹选项设置对话框,点选“查看”标签,在对应标签页面中选择“显示隐藏的文件和文件夹”选项(如图1所示),再单击“确定”按钮,让系统正常显示所有dll文件;
其次在系统资源管理器窗口中,展开杀毒软件的安装目录,在这里我们会发现“ws2_32.dll”文件或文件夹的“身影”,通常普通应用程序在启动运行的时候,都会自动调用访问该文件,杀毒软件恰恰就利用这个特点来限制了杀毒软件的正常运行;
接着手工删除杀毒软件安装目录中的“ws2_32.dll”文件或文件夹,这样杀毒软件就能从“X:\Windows\System32”位置处调用正常的“ws2_32.dll”文件,并能成功启动运行了,之后扫描清除干净病毒、木马程序,这样杀毒软件的启动运行状态就能完全恢复正常了。下载结束时自动杀毒
Internet网络中一些伪装技术十分高明的下载链接,会将用户带到潜藏有病毒、木马的危险网页中,如果用户不小心点击了这些下载链接,病毒、木马程序可能会自动下载保存到本地硬盘中,并对本地系统实施非法攻击。为了防止下载文件攻击本地系统,我们可以设置下载工具,强制其与主流杀毒软件进行绑定,确保杀毒软件在文件下载操作结束后,自动启动运行,并对目标文件的安全进行扫描判断,一旦发现有病毒、木马存在的话,立即对它们执行删除操作。
一般来说,不同的下载工具,启用下载杀毒功能的操作是不同的,例如,在启用FlashGet3.2下载工具的下载杀毒功能时,可以按照如下步骤来完成:
首先启动运行FlashGet3.2下载工具,在对应主界面中依次点选“工具”|“选项”命令,弹出下载选项设置窗口;用鼠标逐一展开该窗口左侧的“任务管理”|“任务默认属性”|“安全相关”节点;
其次在对应目标节点的右侧显示区域,选中“下载完成后杀毒”选项(如图2所示),再按“杀毒软件”位置处的“浏览”按钮,打开文件选择对话框,在这里将安装在本地系统中的杀毒软件可执行文件选中并导入进来,同时按“确定”按钮返回,这样杀毒软件日后就能自动对下载文件进行扫描识别了。
登录成功时自动杀毒
如果强制局域网中的每一台客户端系统登录成功时,自动启动杀毒软件来扫描查杀病毒,那么客户端系统中的病毒、木马程序就不会轻易通过网络随意传播、扩散了,此时局域网的运行安全性也就能得到保证了。要做到这一点,我们必须对客户端系统进行如下设置操作:
首先依次单击“开始”|“运行”命令,弹出系统运行对话框,输入“gpedit.msc”命令,切换到系统组策略编辑窗口,在该窗口左侧列表中,逐一展开“本地计算机策略”|“用户配置”|“Windows设置”|“脚本(登录/注销)”节点;
其次在目标节点下面用鼠标双击“登录”选项,弹出登录选项对话框,点击“添加”按钮,展开文件选择对话框
(如图3所示),通过“浏览”按钮选中导人本地系统中的杀毒软件启动文件,再按“确定”按钮保存设置,这样杀毒软件日后每次在用户完成系统登录操作时,就能自动扫描查杀系统中的病毒、木马了。
账号变化时自动杀毒
Internet中的很多病毒、木马程序,往往会偷偷地在Windows系统中创建陌生账户,日后通过陌生账户就能对本地系统实施非法攻击,那么我们能否在系统账号发生变化时,自动启动杀毒软件来扫描系统,将潜藏在系统中的恶意文件删除干净呢?在Vista以上版本系统中,我们可以利用新推出的附加任务到事件功能,对系统账号的创建事件进行动态监控,当发生账号创建事件后,立即触发运行本地系统中的杀毒软件,下面就是具体的实施步骤:
首先依次单击“开始”|“运行”命令,弹出系统运行文本框,输入“secpol.msc”命令,单击回车键后,切换到本地安全策略编辑界面;在该界面的左侧列表中,逐一展开“本地策略”|“审核策略”节点,用鼠标双击目标节点下的“审核账户管理”选项,在其后弹出的选项设置界面中,选择“成功”选项,按
“确定”按钮返回,
其次用鼠标右键单击系统桌面上的“计算机”图标,从右键菜单中选择“管理”命令,切换到计算机管理窗口,依次展开该窗口左侧区域中的
“系统工具”、“本地用户和组”、“用户”节点,在目标节点下面通过右键菜单中的“新建用户”命令,自由创建一个新用户帐号;
一件事的启示作文范文5
>> 闲置小U盘 发挥大作用 小U盘的大作为 寻找丢失的U盘 浅析U盘病毒的防范 打造自己的优质U盘 谁的U盘丢了? 陈小明的U盘 智能U盘 快乐U盘 U盘设计 寻找U盘 安全U盘能否替代传统U盘? 普通U盘变身双效U盘 固定U盘盘符 U盘病毒防范 U盘迷踪 概念闪存U盘 U盘自动备份 浅谈U盘病毒 以毒攻毒修U盘 常见问题解答 当前所在位置:),将压缩包里的“ue.exe”文件解压到优盘根目录,然后运行。勾选主界面中的“启用U盘加密”,然后把“公开区”与“加密区”之间的箭头往左拖动,分出一定空间的加密区,红色区域显示的就是加密区的比例,这个加密区就是以后分出来的虚拟分区。
(1)
第二步,单击“使配置生效”,然后按提示设置一个登录密码,单击“确定”后,会显示软件格式化这个加密区(见图1)。当然,这时候你还是看不到这个分区的。切换到软件主界面,单击“登录”按钮,输入登录密码后,单击“登录加密区”,在随后打开的“我的电脑”里,你就会发现多了一个“硬盘分区”。以后有什么私密文件就放在这里,不通过密码登录这个软件,是无法看到里面的东东的。
U盘帮我看家
不可否认,Windows总是有很多漏洞,就拿系统登录来说吧,各式各样的破解方法遍布互联网,登录密码只防君子不防小人可不行,赶紧用U盘看家吧!
下载一个Active Lock U盘登录锁(下载地址:),运行软件后会出现如图2所示的对话框,默认勾选了“当USB钥匙盘拔出时锁定计算机”。我们先把准备做钥匙盘的U盘插到电脑上,软件在“USB钥匙盘”对话框中会显示已经插入的U盘,选择好盘符,然后单击“启动”按钮就完成了配置,软件会提示你立即重启计算机,重启后才能生效。以后电脑启动,在出现登录窗口前,会先提示你插入U盘,只有插入了这个特定的U盘才能单击“确定”并进行正常的系统登录。平时有事要离开,只需拔走这个U盘,系统就自动锁定了。
(2)
小提示:
启用这个功能后,就要记得把U盘随身携带哦!不插入这个U盘是无法登录系统的,如果以后想取消这个功能,插入U盘并运行软件,然后单击“禁用”按钮,重启系统后就可以了。
U盘也能修系统
谈到维护系统,很多人自然想到WinPE盘,可这与今天的主题有什么关系呢?当然有,现在的WinPE可以在U盘里启动了,需要维护系统时只需插入U盘,无须携带大个的光盘了。
第一步:先要下载几个文件,WinPE(),运行软件后会出现如图2所示的对话框,默认勾选了“当USB钥匙盘拔出时锁定计算机”。我们先把准备做钥匙盘的U盘插到电脑上,软件在“USB钥匙盘”对话框中会显示已经插入的U盘,选择好盘符,然后单击“启动”按钮就完成了配置,软件会提示你立即重启计算机,重启后才能生效。以后电脑启动,在出现登录窗口前,会先提示你插入U盘,只有插入了这个特定的U盘才能单击“确定”并进行正常的系统登录。平时有事要离开,只需拔走这个U盘,系统就自动锁定了。
小提示:
启用这个功能后,就要记得把U盘随身携带哦!不插入这个U盘是无法登录系统的,如果以后想取消这个功能,插入U盘并运行软件,然后单击“禁用”按钮,重启系统后就可以了。
U盘也能修系统
谈到维护系统,很多人自然想到WinPE盘,可这与今天的主题有什么关系呢?当然有,现在的WinPE可以在U盘里启动了,需要维护系统时只需插入U盘,无须携带大个的光盘了。
第一步:先要下载几个文件,WinPE(/cfan/200814/WinPEusbzip.rar)和超级急救盘软盘版(/soft/18339.htm),将下载后的“超级急救盘软盘版”解压后,再次解压“超级急救盘软盘版.exe”,然后会得到一个名为“SSD.IMA”的文件,留作备用。
第二步:下载Flashboot(/soft/3429.htm),运行“Flashbootwizard.exe”,依次选择“制作一个带最小DOS系统的启动U盘任何基于DOS的软盘或软盘镜像”,勾选“镜像文件”一栏后,单击“浏览”按钮,找到先前下载的SSD.IMA,接下来选择好U盘的盘符,单击“下一步”后取消“保留磁盘数据”的勾选,在格式化类型中选择“USB-ZIP启动模式”,单击“下一步完成”。
小提示:
中间会提示重插U盘,稍后提示成功,便可单击“关闭”退出软件了,这时U盘里多了三个文件。
第三步:接下来将下载到的WinPE文件全部复制到这个U盘中,至此,这个带有Win PE的U盘就制作成功了,把系统的启动模式设置为U盘启动,就可以看到自己制作的工具盘了。
一件事的启示作文范文6
变身移动Windows 8设备
虽然很多方法可以生成移动版Windows 8系统,但是传统方法要求优盘必须要有20GB以上的剩余空间,而且还要求拥有Windows 8系统环境,并要借助一些专业工具,显然这些要求有点苛刻和复杂了。事实上,在拥有Windows 8系统安装包的前提下,简单地利用两条DOS命令,就能快速在优盘中生成移动版Windows 8系统,这种方法对优盘的剩余空间要求不高,只要能达到10GB可用空间就OK了。
首先找一台安装了Windows 7系统的计算机,在该计算机中下载获得Windows 8系统安装镜像文件,借助专业解压工具将其释放到系统的空闲磁盘分区中。之后对Windows 7系统自动安装工具包执行安装操作,安装结束后,展开“C:\Program Files\Windows AIK\Tools\x86”或“C:\Program Files\Windows AIK\Tools\amd64”文件夹,从中将“Imagex.exe”文件提取出来,当然该文件也能从网上直接下载获取。
其次需要将优盘分区格式化为NTFS格式。考虑到Windows 8系统需要安装在优盘中,我们必须准备好一只剩余容量达10GB以上的优盘,之后将其磁盘分区格式化为NTFS。如果使用的是移动硬盘,必须先将该硬盘的第一个分区设置成主分区,同时将主分区手工激活。在进行激活操作时,可以用鼠标右键单击Windows 7系统桌面上的“计算机”图标,执行快捷菜单中的“管理”命令,展开计算机管理窗口,依次展开该窗口左侧列表中的“存储”|“磁盘管理”节点选项,找到该节点下的移动存储主分区,并用鼠标右键单击之,点击右键菜单中的“将分区设置为活动分区”命令即可。倘若快捷菜单中的对应命令处于不可点击状态(如图1所示),那就意味着移动设备的主分区已经处于激活状态。
第三对系统文件进行提取。在Windows 7计算机中的空闲磁盘分区中,任意创建一个临时文件夹,以便保存Windows 8系统安装所需要的文件,同时将上面提取出来的“Imagex.exe”文件也复制到该临时文件夹中。之后,进入Win8系统安装镜像文件解压目录,切换到“Source”文件夹窗口,将其中的“install.wim”文件也提取复制到刚才创建的临时文件夹中。接下来,依次选中“开始”|“程序”|“附件”|“命令提示符”选项,用鼠标右键单击该选项,执行快捷菜单中的“以管理员身份运行”命令(如图2所示),弹出DOS命令行窗口,在该窗口中使用“cd”命令,将上面的临时文件夹设置为当前目录,再执行“imagex /apply install.wim 1 G:\”命令,这里的“G:\”表示的是优盘或移动硬盘对应磁盘分区,“1”表示的是优盘或移动硬盘是Windows 7计算机中的第二块存储设备,倘若计算机中原先安装了两块硬盘设备,那这里的“1”参数就要修改成“2”了。等待一段时间后,Windows 8系统文件就会被自动提取保存到优盘或移动硬盘分区中。
第四为移动Windows 8设备添加启动文件。完成上面的各项任务后,优盘或移动硬盘中还没有Windows 8系统的启动信息,我们需要再次打开DOS命令行提示窗口,在该窗口中输入“bcdboot G:\Windows /s G:”命令,单击回车键后,就能给优盘或移动硬盘对应磁盘分区添加上启动信息了。
当然,为了能从优盘中启动运行Windows 8系统,我们还需要切换到Windows 7计算机的BIOS设置界面,从中将优盘设备调整为第一启动设备。再次重新启动计算机系统,这时我们就能看到Windows 8系统安装画面了,根据安装提示输入产品密钥以及系统登录账号,就能登录使用Windows 8系统了。
变身系统收藏夹
为了改善访问速度,很多人往往会将平时频繁浏览的网站内容添加到系统收藏夹中,日后不需要重复输入地址,就能实现快速调用。然而,在默认状态下,添加到系统收藏夹中的内容,会被存储在本地硬盘中,其他人只要进入收藏夹,就能无意中查看到自己的收藏隐私。为了保护个人收藏隐私安全,我们可以将一些重要的隐私内容收藏到自己随身携带的优盘中,日后只有插上优盘,才能从系统收藏夹中看到以前添加的收藏隐私。要做到这一点,可以按照如下步骤,将优盘打造为系统收藏夹:
首先依次点击“开始”|“程序”|“附件”|“Windows资源管理器”命令,进入系统资源管理器窗口,从中逐一展开“C:\Users\xxx\Favorites”文件夹,将该文件夹窗口中的所有收藏内容提取出来。
其次将自己的优盘插入本地计算机,用鼠标双击优盘图标,进入该优盘根目录窗口,在其中手工创建一个“Favorites”文件夹,同时将刚才提取出来的收藏隐私信息,全部拷贝到该文件夹下面。
为了能让Windows系统自动调用优盘中的收藏夹,我们还需要修改系统注册表的相关键值。只要依次单击“开始”|“运行”选项,弹出系统运行对话框,输入“regedit”命令,单击“确定”按钮后,切换到系统注册表编辑界面。在该编辑界面的左侧显示窗格中,依次跳转到“HKEY_CURRENT_USER\Software\Microsoft\Windows\CurrentVersion\Explorer\Shell Folders”注册表分支上。
用鼠标双击该分支下的“Favorites”键值,打开如图3所示的编辑键值对话框,在“数值数据”位置处,输入“G:\Favorites”地址,其中“G:\”为优盘的磁盘分区符号,再单击“确定”按钮退出设置对话框,最后重新启动计算机系统,这样Windows系统日后就能自动将优盘当成系统收藏夹了。
一级小标题:让图标与众不同
在同时将多只优盘插入到计算机的情况下,为了能够快速识别不同用途的优盘,我们可以强制Windows系统将每只优盘图标显示得与众不同,日后只要根据图标内容,就能知道各个优盘的用途。
要让自己的优盘图标与众不同,只要从网上下载一个具有个性化的ico格式图标,也可以手工制作一个独特的该格式图标。之后,打开IE浏览器窗口,在该窗口地址框中输入“http://”,登录ConvertIcon站点,在这里,将之前准备好的ICO格式文件,转换为显示质量更高的ICO图像文件。
将转换成功的图像文件,拷贝到优盘根目录下,同时在根目录下手工创建一个“autorun.inf”文件,在该文件中输入如下命令代码:
[AutoRun]
icon=path,xxx
其中“xxx”为ico格式图标文件名称。日后只要将优盘插入到计算机后,个性化的优盘图标就能自动显示出来了。如果按照上面的操作,优盘图标无法正常显示时,那很可能是计算机屏幕没有及时刷新,此时只要再简单地按一下F5快捷键,多半就能看到个性化的优盘图标了。
变身系统启动盘
现在,不少计算机主板都支持优盘启动功能,那么我们该如何才能将一只很普通的优盘,变身为能够启动系统的启动盘呢?很简单,在外力工具Usboot的帮助下,我们可以很轻松地将普通优盘打造为实用的系统启动盘,下面就是具体的打造步骤:
首先下载获得外力工具Usboot,并开启它的运行状态,进入该程序的主操作界面。之后,插入空白的普通优盘,将优盘对应的分区符号选中,选中“点击此处选择工作模式”设置项处的“HDD模式”,按下“开始”按钮,切换到优盘初始化向导对话框,依照提示将优盘生成可引导系统盘。
其次修改计算机系统的BIOS设置,将优盘设备设置为第一启动盘。在进行该操作时,先重新启动Windows系统,在启动过程中,及时按下F2之类的快捷键(不同计算机使用的快捷键会有所不同),进入系统BIOS设置页面,切换到“Advanced BIOS Features”选项设置区域,将其中的“First boot device”参数选择为“usb-zip”或“usb-hdd”(如图4所示),确认后退出BIOS设置页面。日后,当将可引导优盘插入计算机,再开机启动系统时,计算机就能从优盘启动系统了。
允许大文件传输
使用优盘传输数据文件是很常见的事情,遇到“无法写入文件,磁盘已满”的错误,也是很平常的事情。可是,当尝试通过优盘传输一个容量略大于4GB的数据文件时,我们将发现上面的错误会频繁出现,即使优盘剩余空间远大于4GB容量,也会出现上述错误,这是为什么呢,如何才能让优盘支持大文件的数据传输呢?事实上,上述错误并不是真的因为优盘剩余空间不足造成的,而是我们对优盘设备没有进行正确的格式化操作,造成优盘设备不能正常支持大容量“身材”的数据文件。
多数时候,优盘设备会使用FAT32文件类型格式化磁盘分区,而使用该文件类型的磁盘分区,对存储在其中的单个文件大小是有限制的,倘若文件大小超过4GB容量时,优盘设备就会自动弹出“无法写入文件,磁盘已满”的错误现象。
而使用NTFS文件类型格式化磁盘分区时,优盘就能支持4GB以上容量的文件进行传输,所以只要将优盘重新格式化为NTFS文件类型,就能让优盘设备支持大容量文件的传输了。在将优盘格式化为NTFS文件类型时,只要先插入优盘设备,打开计算机磁盘列表窗口,用鼠标右键单击优盘设备对应的分区图标,执行右键菜单中的“格式化”命令,展开如图5所示的设置对话框,将“文件系统”参数选择为“NTFS”,同时设置好其他选项,最后点击“开始”按钮,就能将优盘格式化为NTFS文件类型了。
变身数据加密狗
对于一些高度机密的数据文件,我们常常会使用专业的数据加密狗,来保护它的访问安全。不过,专业加密狗需要单独购买,而且价格不菲,如果我们能将“身材”与加密狗几乎相同的普通优盘,改造为加密狗的话,不就能节省一笔银子了吗?要将普通优盘变身成为加密狗,不妨请外力工具CS Defender来帮忙。
首先将空白优盘插入计算机,安装并启动CS Defender程序,点击“Encryption engine”选项卡,在对应选项设置页面中单击“+”按钮,来提升加密强度。之后切换到“Additional Security”选项设置页面中,将“Make USB Token”选项选中(如图6所示),同时设置好优盘的分区符号,再将这里的“No Password”选中,这样优盘就能变成一只简易的加密狗了。
当要使用优盘加密某个重要文件时,可以在CS Defender程序界面中点击“Encrypt”按钮,展开文件导入对话框,将目标重要文件选中并添加进来,这样就能完成重要文件的加密操作了。加密操作结束后,原始文件会被程序自动删除,加密文件继续使用原来的文件名称,而文件扩展名成为了“csd”,存储路径也没有发生变化。
日后,当我们自己要访问加密的重要文件时,需要先将之前设置的优盘插入到计算机,同时启动运行CS Defender程序,切换到该程序的“Additional Security”选项设置页面,选中优盘使用的分区符号,一并勾选“No Password”选项,再单击“Decrypt”按钮,导入目标加密文件,这样目标文件就会被自动解密好了,整个过程不需要人工输入解密密码,其保护效果与使用加密狗完全一样。
当然,在没有任何专业工具的帮助下,我们也可以将优盘设备临时变为系统启动加密狗,日后只有先插入优盘,才能保证系统正常启动。要达到这个目的,可以按照如下步骤来操作:
首先在优盘根目录中手工创建一个文件文件,该文件名称可以任意设定,假设这里我们将其取名为“123.txt”,通过它来让Windows系统判断所插优盘设备的合法性,也就是说,如果优盘根目录中存在“123.txt”文件,强制系统将优盘识别为合法优盘,如果优盘根目录中不存在“123.txt”文件,强制系统将优盘识别为非法优盘。
其次使用记事本之类的文本编辑程序,创建一个“456.bat”的批处理文件,并在该文件中输入下面的命令代码:
@echo off
if not exist G:\123.txt shutdown -s -t 30 -c "没有插入加密狗,系统无法使用"
这里的“G:\”指的是优盘设备的盘符。日后,每次执行该批处理文件时,Windows系统就会自动检查优盘分区中是否存在“123.txt”文件,如果找不到目标文件时,它会认为本次启动操作不合法,还会弹出“没有插入加密狗,系统无法使用”的提示,30秒钟后Windows系统会被自动关闭运行,这样没有加密狗的用户就不能使用计算机系统了。
为了让系统每次启动时,自动调用“456.bat”批处理文件,可以将该文件添加到本地系统开机脚本中。在进行添加操作时,依次选择“开始”|“运行”命令,在弹出的系统运行对话框中,执行“gpedit.msc”命令,展开系统组策略控制台窗口。在该窗口左侧列表中,依次跳转到“本地计算机策略”|“计算机配置”|“Windows设置”|“脚本”节点上,双击该节点下的“启动”组策略,弹出如图7所示的组策略属性界面。按下“添加”按钮,将事先准备好的“456.bat”批处理文件添加进来,确认后退出设置对话框,这样优盘日后就能当作系统启动加密狗使用了。
变身自动备份盘
对于一些十分重要的数据文件,如果能够对它们进行及时备份,就能保证它们安全无忧。现在,通过专业工具Abelssoft Backup,我们可以对特定的数据文件及时备份,日后每次插入优盘设备,特定数据文件的备份加密操作都会自动进行。
开启Abelssoft Backup程序的运行状态,点击如图8所示界面中的“Create new backup”按钮,弹出数据备份向导设置框,在“Backup Name”位置处设置好数据备份任务名称,之后在该名称下面列表中,设置好需要备份的数据对象,我们可以对特定类型的数据文件执行备份操作,也可以对特定文件夹中的数据文件执行备份操作。例如,笔者的所有工作文档都集中保存一个特定文件夹中,那么在这里可以选“Backup an directory”选项,来将特定文件夹添加进来,当然,我们也可以将其他需要备份的内容依次添加进来。
接着点击“next”按钮,将“Shoud the backup be protected with a password”选中,开启目标程序的加密备份功能,并且设置好访问密码。继续选中“Create a backup whenever a certain drive will be connected”选项,强制目标工具在优盘插入到计算机中后,自动执行进行备份加密操作,并将指定数据备份到优盘中,按下“finish”按钮,完成数据备份任务的创建任务,这样优盘就能变成自动加密备份数据盘了。
日后,只要插入优盘,我们就能看到一个身份验证对话框,输入合适的访问密码,点击“Ready”按钮,Abelssoft Backup程序就会按照既定配置,将特定数据文件加密备份到优盘中,备份文件默认会使用“.abbackup”扩展名。当重要数据文件受到损坏需要还原时,只要先进入Abelssoft Backup程序界面,选中指定名称的备份任务,点击“Open backup”按钮,导入优盘中的备份文件即可。
其他的奇技绝活